ליאת אבוחצירה | TeamCAD Apps Technology Manager & GIS specialist
למרות הכותרת, מדובר כמובן על ייבוא של כל סוגי קבצי ה-GIS שה- AutoCAD Map 3D מייבא.
התייחסתי לקובץ ה-Shape מכיוון שהוא הכי מוכר.
משיחות ומביקורים אצל לקוחות רבים, נוכחתי לדעת שרוב העוסקים ב-GIS אכן מכירים את פעולת הייבוא, אך לא מכירים את האופציות הטמונות בה.
בטיפ זה, אפרט על אופציות אלה.
הבאת ה-(Data Base (Attributes table – במערכת GIS לכל אובייקט יש מידע מאחוריו. בתוכנות GIS אחרות מידע זה מוצג כטבלה כאשר בוחרים את האובייקט. ב- AutoCAD Map 3D מידע זה מוצג לנו כ-Object Data ויופיע בחלון ה-Properties.
על מנת להביא את המידע לאובייקטים, עלינו לבחור את האופציה הזו בחלון הייבוא. אחרת נקבל רק את הגיאומטריה.
פקודת ה- Map Import נמצאת בלשונית Insert בפאנל Import.

לאחר בחירת הקובץ לייבוא, יפתח חלון ההגדרות.
בלחיצה על Data יופיע כפתור נוסף לפתיחת האפשרויות להבאת המידע הטמון בקובץ.
(מומלץ לסמן- Import polygons as closed polylines כדי שהאובייקטים יגיעו כפוליליינים סגורים ולא כ-MPOLYGON).
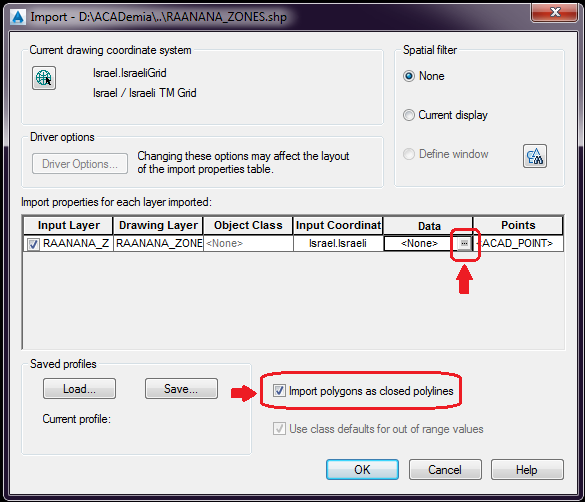
בחלון שנפתח יש לבחור Create object data.
ניתן גם לבחור רק חלק מהשדות של המידע הטבלאי המגיע עם ה-shape ע"י לחיצה על Select Fields או לשנות את שם השדה שיוצג לנו ב- Properties.
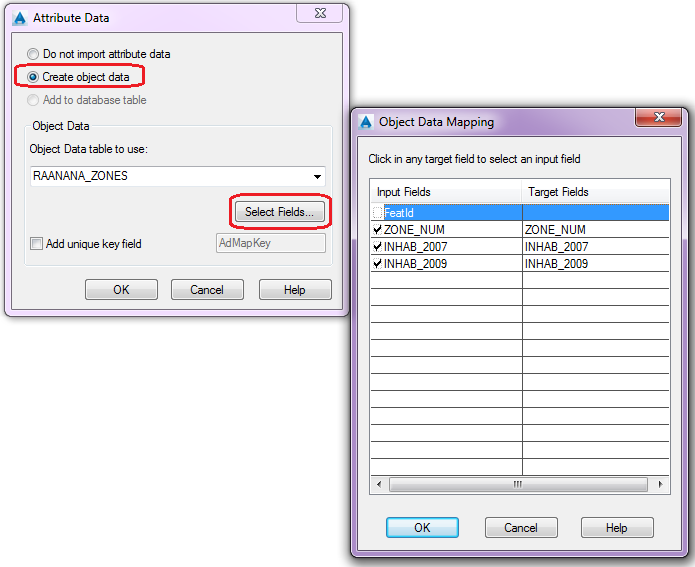
בחירת השכבה אליה נייבא את האובייקטים- ניתן להגדיר לאיזו שכבה נייבא את האובייקטים. בברירת המחדל, נוצרת לנו שכבה חדשה בשם הקובץ (עפ"י השכבה שהיתה ב-GIS). על מנת לשחק באופציות השכבות, יש ללחוץ מתחת לעמודה Drawing Layer.
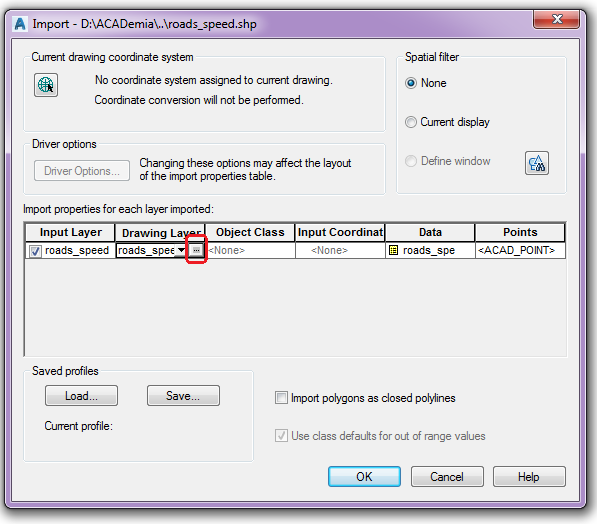
בחלון שנפתח ניתן להגדיר מספר אפשרויות:
1. לייבא לשכבה שכבר קיימת בתוכנית.
2. ליצור שכבה חדשה, בכל שם שתבחרו.
3. הגדרה שכל אובייקט ייובא לשכבה אשר שמה תואם לערך בשדה המידע.
למשל, בדוגמא שלנו, מדובר על ייבוא של Shape המכיל דרכים ומידע לגבי מהירות הדרך.
בחלון מטה ניתן לראות שהגדרתי שכל כביש ייובא לשכבה המתאימה לו, עפ"י ערך המהירות
כלומר, ה- AutoCAD Map 3D ייצור לי שכבות עפ"י ערכי המהירויות שהוא מוצא ב-Shape, ויכניס כל אובייקט (כביש) לשכבה המתאימה.
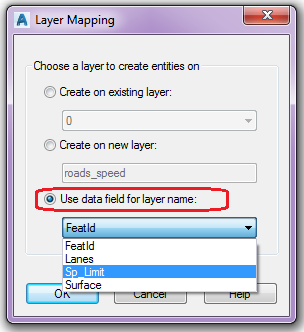
התוצאה:
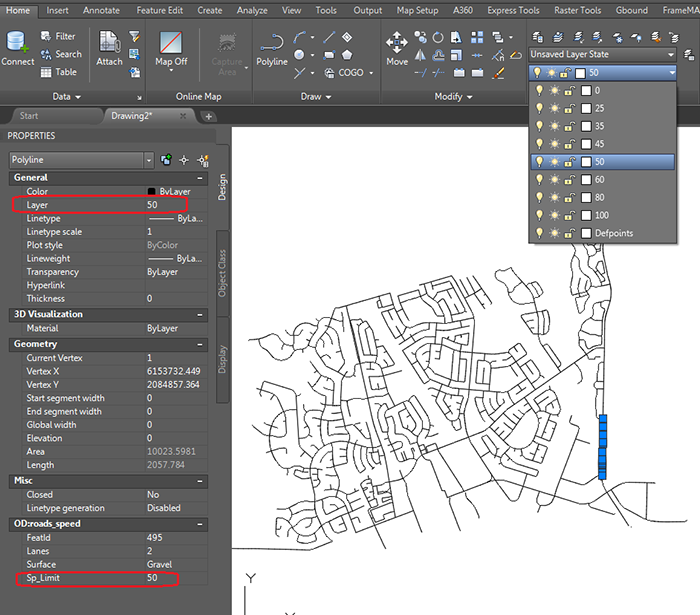
אפשרויות בייבוא קבצי נקודות – בברירת המחדל, יבוא קובץ נקודות יוצר לנו POINT.
גם כאן, יש לנו אפשרויות משחק. כדי להגיע אליהן יש ללחוץ מתחת לעמודה Points.
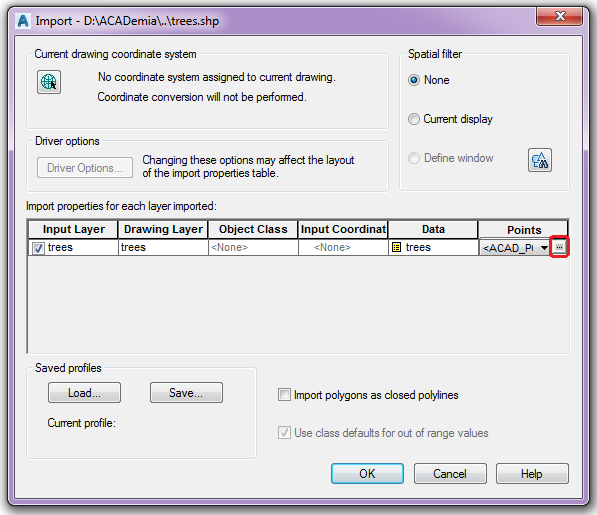
בחלון שנפתח ניתן להגדיר מספר אפשרויות:
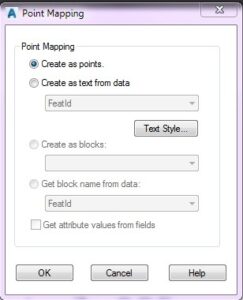
1. יצירה כנקודה (ברירת המחדל).
2. יצירה כטקסט עפ"י ערך משדות המידע.
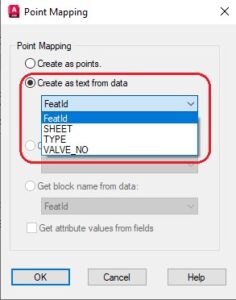
התוצאה –
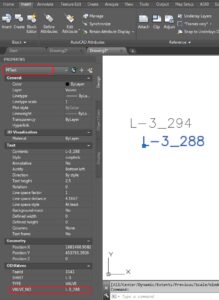
3. יצירה כבלוק.
*חשוב לציין – לצורך אפשרות זאת, חייבים להיות בלוקים מוכנים בשרטוט לפני הייבוא.
כאן ניתנות לנו שתי אפשרויות:
1. יצירה כבלוק ספציפי- כל הנקודות שייבאנו יופיעו כבלוק שבחרנו. ניתן לסמן את האופציה Get attributes values from field על מנת שהאטריביוטים בבלוק יקבלו את הערכים משדות המידע
2. יצירה כבלוק עפ"י ערך בשדה מידע שקיבלנו – כל נקודה תכנס עם בלוק שהשם שלו מתאים לערך בשדה שבחרנו.
בדוגמא שלנו, הייבוא הוא של קובץ Shape המכיל נקודות של עצים,עם מידע על סוג העץ. בקובץ נמצאים בלוקים בשמות המתאימים, עפ"י סוגי העצים.
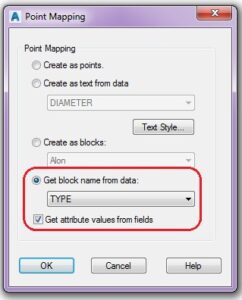
התוצאה:
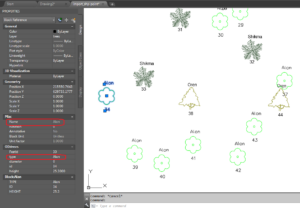
לשאלות בנושא זה או בנושאי תמיכה אחרים, הנכם מוזמים לפנות אלינו למרכז התמיכה – 03-9267957
בהצלחה!
ליאת






