חמי מילר | CTO, Professional Services Manager and BIM Advisor
שיתוף שרטוטי AutoCAD עם גורמים שונים בארגון ומחוצה לו הולך ונעשה מתוחכם יותר ויותר. כיום יש לנו מספר אפשריות להעברת מידע ללא שימוש בקובץ המקור כגון: תמונות, פורמט PDF ,פורמט DWF שימוש ב BIM 360 Team שימוש ב AutoCAD 360 שימוש ב Fusion Team ועוד.
עם זאת, כדי למצוא הבדלים בין גרסא אחת לשנייה עלינו (כמעט תמיד) להדפיס לפחות שתי גרסאות שונות של אותו שרטוט. בעזרת טיפ זה אני מקווה שלא עוד! בטיפ זה אתרכז ביכולת השוואת שתי גרסאות שונות של אותו שרטוט בעזרת Autodesk Design review כמובן שניתן להשתמש בצפיין חינמי זה למטרות רבות, כגון: הערות, מדידה, חתימות, אישורים, הדלקה וכיבוי שכבות, הדפסה, צפייה באינפורמציית בלוקים ועוד… יכולת השוואת שרטוטים תחסוך לנו זמן ניכר במציאת שינויים, הדפסות, ואפילו תעזור לנו להיות קצת יותר "ירוקים". כדוגמה לשימוש בפונקצית השוואת שרטוטים, השתמשתי בתסריט הבא:
על השרטוט שקיבלתי לבדיקה, בפורמט DWF, הוספתי הערות לשינויים, כמובן שאת הערות הוספתי בעזרת Autodesk Design review ושלחתי לביצוע. לאחר קבלת העדכון הכולל את השינויים, רציתי לבדוק ולהשוואות בין שתי הגרסאות השונות, בנוסף לבצע העמדה של שרטוט אחד על השני כדי לראות חזותית את השינוי, כמובן שבעזרת פונקציית Compare sheets ניתן לבצע זאת. להלן תהליך עבודה לביצוע ההשוואה (נקודת המוצא שלי הוא שיש לנו שני שרטוטים בפורמט DWF).
נשחק במשחק "מצא את ההבדלים"
לפני:

אחרי:
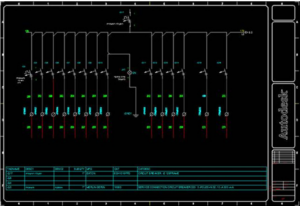
נפעיל את הצפיין ע"י Start ⇒ program files ⇒ Autodesk ⇒ Autodesk Design review
נפתח את הקובץ הראשון ע"י OPEN
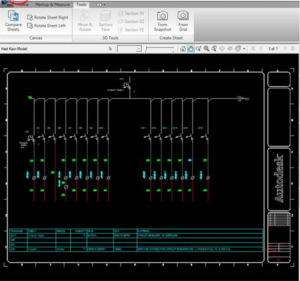
נלחץ על תפריט Tools ונבחר את הפקודה Compare Sheets
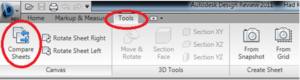
בתיבת הדו שיח נבחר את הקובץ השני ע"י לחיצה על ה Browse
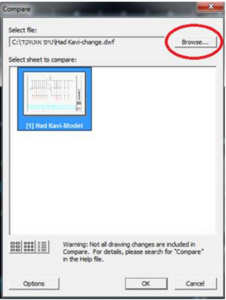
לחיצה על Option תאפשר לנו לבחור צבעים אשר יעזרו לנו לזהות את השינויים, בחרתי בצע סגול להוספת נתונים וצהוב לנתונים שנמחקו.
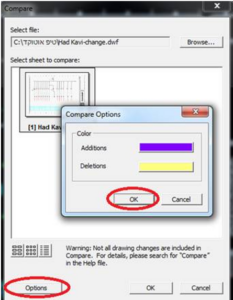
לחיצה על OK תפעיל את פעולת ההשוואה (אם כפתור OK לא פעיל יש להקליק על השרטוט).
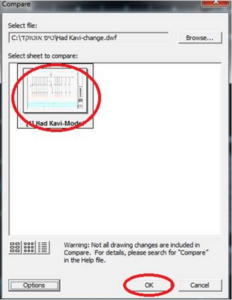
להלן התוצאה הכוללת הוספת האובייקטים שנמחקו (הוזזו ממקומם) ואלו שהתווספו.
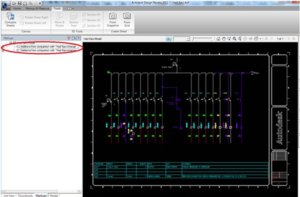
כמובן שאופציה זו מתאימה לכל תחומי ההנדסה אדריכלות, מכאניקה, כללי ועוד.
בכבוד רב,
חמי מילר
[email protected]
חטיבת אוטודסק
מנהל טכנולוגיות ושירותי מומחה






