ליאת אבוחצירה | TeamCAD Apps Technology Manager & GIS specialist
נשאלתי לאחרונה האם ניתן לייצר קווי גובה ב- AutoCAD Map 3D?
אז כן, אכן ניתן לעשות זאת. זהו אמנם לא תהליך קצר ופשוט כמו ב- AutoCAD Civil, אך לאחר שמבינים את הדרך ואת הפעולות, הוא הופך לפשוט גם ב- AutoCAD Map 3D.
1. הפעולה הראשונה הנדרשת היא יצירת משטח.
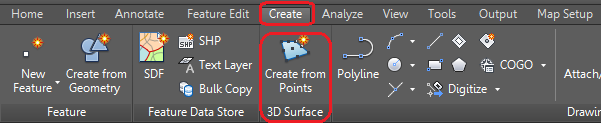
ניתן ליצור משטח מנקודות הקיימות לנו בתוכנית, או ע"י קריאת קובץ נקודות (ממגוון סוגים של קבצי טקסט).
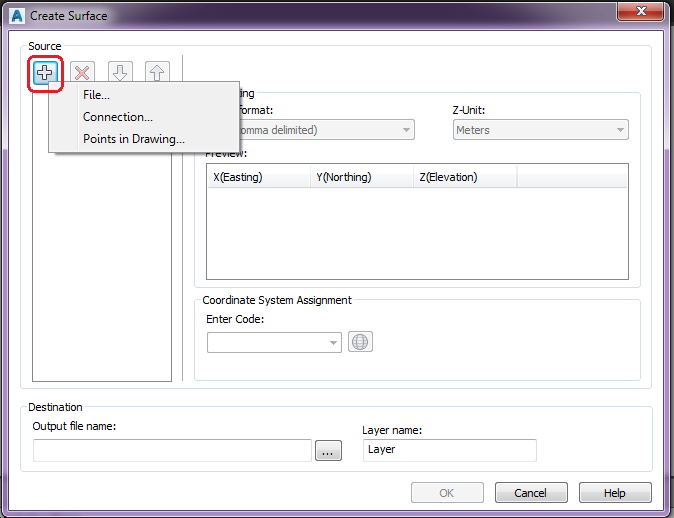
לאחר שבחרנו את הנקודות בתוכנית או את קובץ הנקודות, אנחנו נראה בחלון שנפתח תצוגה מקדימה של פורמט הנקודות (סדר הXYZ) ואת היחידות.
פעולת יצירת המשטח יוצרת לנו קובץ GEOTIFF והתצוגה שאנו נקבל מבוססת על החיבור לקובץ זה.
בחלק השמאלי התחתון של החלון אנו נקבע היכן לשמור את קובץ ה-GEOTIFF.
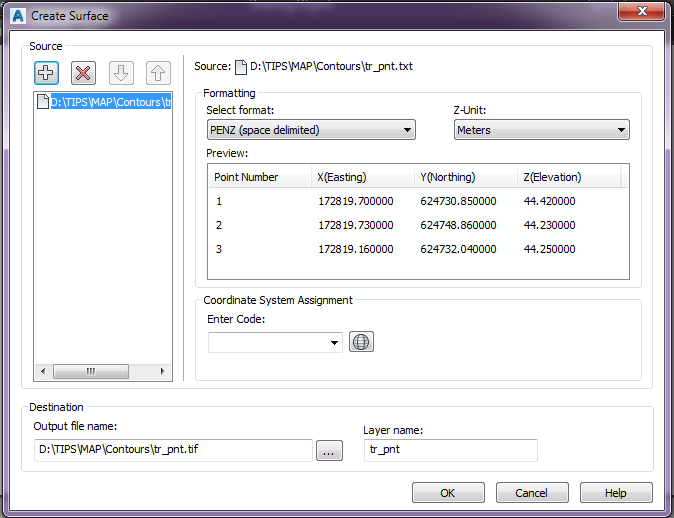
לאחר שלחצנו על ה-OK, נראה את המשטח התלת מימדי שקיבלנו. ניתן גם לראות את החיבור שנוצר לנו ב-Task Pane.
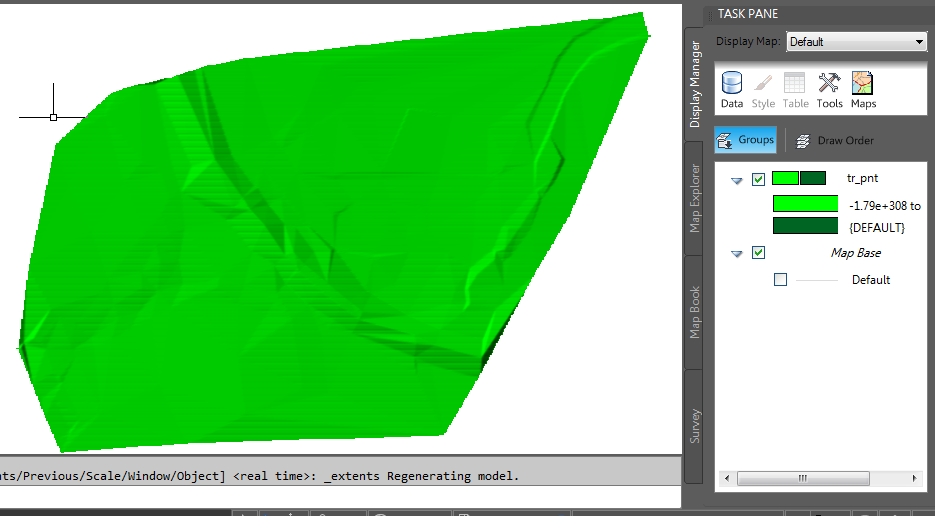
כדי לראות את התלת מימדיות של המשטח, אפשר להשתמש בפקודת ה-Orbit הנמצאת בלשונית View.
שימו לב שלפני כן עליכם לשנות את ה-Visual Style ל- Realistic (בחלון ה-Properties).
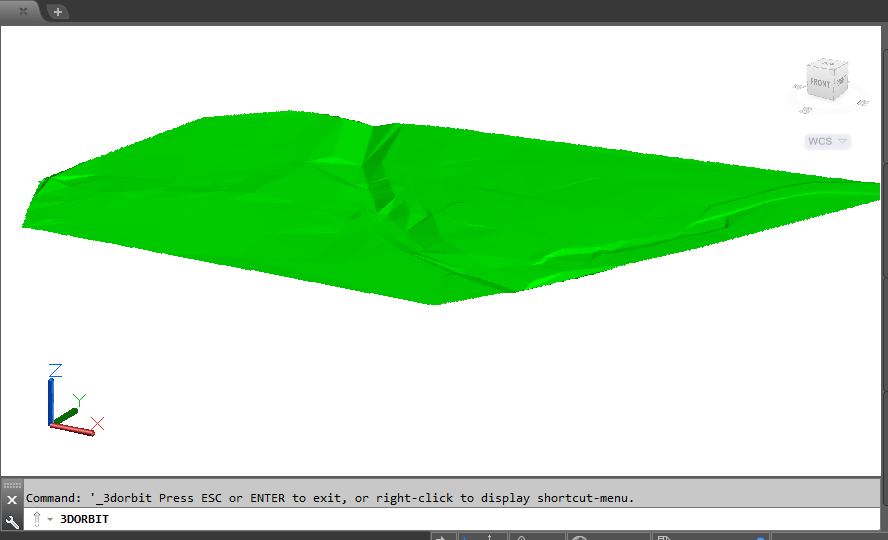
2. עת ניצור את שכבת קווי הגובה.
ב-Task Pane, בלשונית Display Manager, עמדו על השכבה שנוצרה (בדוגמא שלנו- tr-pnt) ובכפתור הימני של העכבר בחרו Create Contours Layer.
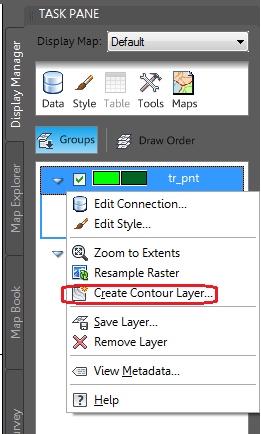
בחלון שנפתח הגדירו את האינטרוולים בין קווי הגובה ובין קווי הגובה הראשיים לפי המתאים לגבהים בקובץ שלכם.
בדוגמא שלנו:
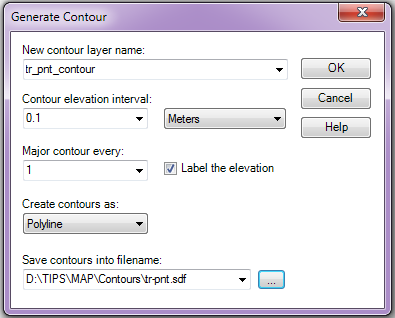
בחלון זה אפשר לבחור האם לקבל תגיות מספר, בסימון וי ב- Label the elevation.
ניתן לבחור גם האם קווי הגובה יופיעו כפוליליינים או כפוליגונים (מומלץ לבחור בפוליליין).
פעולת יצירת שכבת קווי גובה יוצרת לנו קובץ SDF והתצוגה שאנו נקבל מבוססת על החיבור לקובץ זה.
בחלק התחתון של החלון אנו נקבע היכן לשמור את קובץ ה-SDF.
לאחר שלחצנו על ה-OK קיבלנו את קווי הגובה וניתן גם לראות את החיבור שנוצר לנו ב-Task Pane.
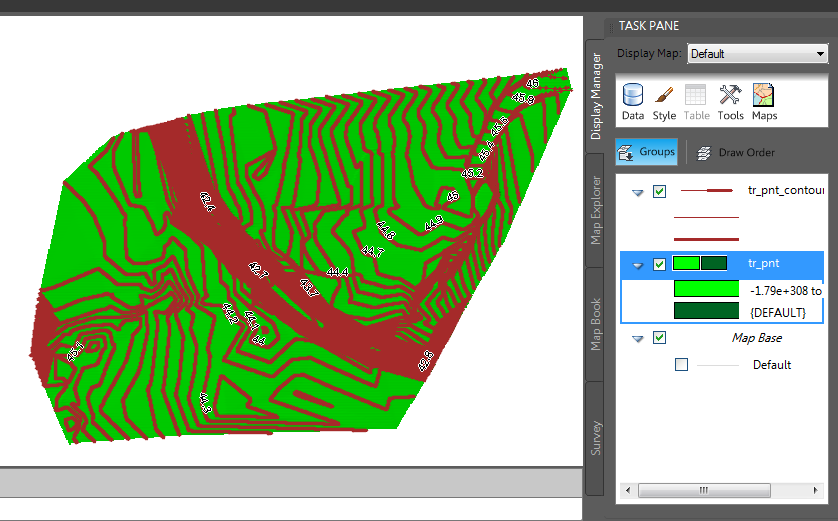
קווי הגובה המופיעים לנו כעת הם תוצאה של סימבולוגיה של החיבור ל-SDF שנוצר.
הם לא פוליליינים אשר אותם נוכל לערוך.
על מנת להמירם לפוליליינים, נעבור לפעולה הבאה…
3. המרת קווי הגובה לפוליליינים אוטוקאדיים.
לצורך ביצוע ההמרה נשתמש בפעולת ה-Map Import ונייבא את קובץ ה-SDF. פקודת ה- Map Import נמצאת בלשונית Insert בפאנל Import.

לאחר בחירת קובץ ה-SDF, יפתח חלון ההגדרות.
בלחיצה על Data יופיע כפתור נוסף לפתיחת האפשרויות להבאת המידע בקובץ (הגבהים).
מידע זה יגיע כטבלת Object Data המוצמדת ליישויות.
לחצו על כפתור זה ובחלון שנפתח בחרו Create object data.
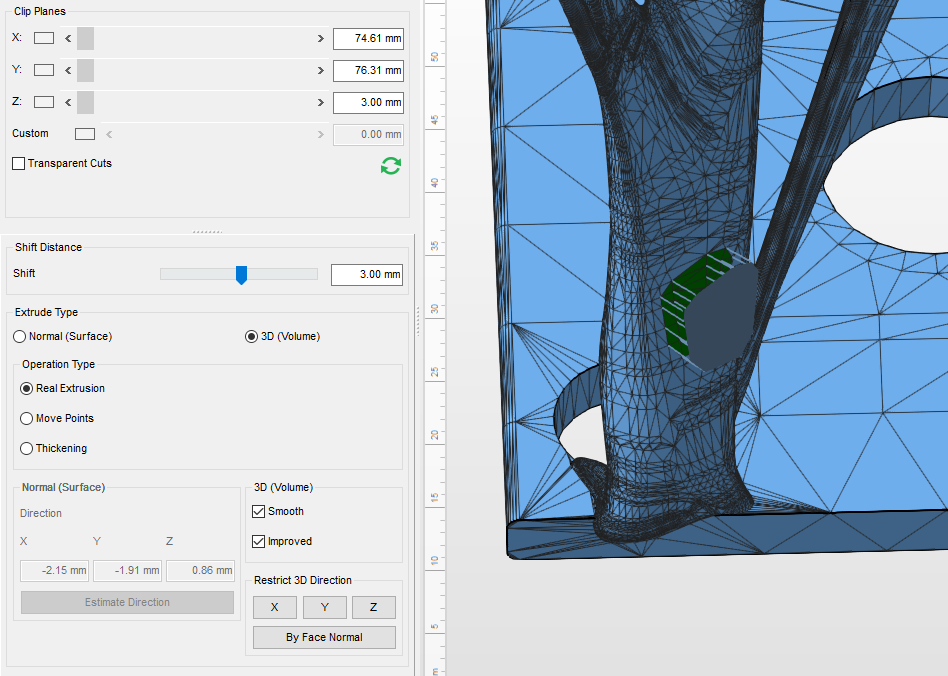
לאחר לחיצה על ה-OK ו-Zoom extents ניתן לראות את קווי הגובה שקיבלנו, כפוליליינים.
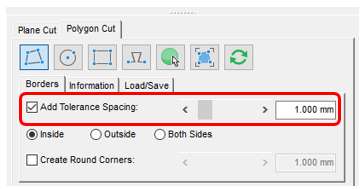
מכיוון שקיבלנו את קווי הגובה האלו כתוצאה מסימבולוגיה על המשטח, קווים אלו הם דו-מימדיים ובגובה אפס.
בכל זאת, מידע הגובה של כל קו אכן מופיע לנו, בטבלת ה-Object Data.
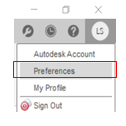
כיצד ניתן להביא את קווי הגובה לגבהים עפ"י המידע ב-Object Data?
לצורך כך עליכם להמתין לטיפ הבא 🙂
לבינתיים-
בהצלחה!
לשאלות בנושא זה או בנושאי תמיכה אחרים, הנכם מוזמים לפנות אלינו למרכז התמיכה – 03-9267957
ליאת.






