ליאת אבוחצירה | TeamCAD Apps Technology Manager & GIS specialist
בטיפ הקודם למדנו כיצד ניתן ליצור קווי גובה ב- AutoCAD Map 3D. להזכירכם, בסוף הטיפ הגענו לתוצאה של קבלת קווי גובה, אך בדו- מימד. כלומר, בגובה אפס.
היום נלמד כיצד להשתמש במידע קיים כדי לקבל גובה ממשי.
התוצאה הסופית בטיפ הקודם נראתה כך- קווי הגובה האלו הם דו-מימדיים ובגובה אפס, ומידע הגובה של כל קו מופיע בטבלת ה-Object Data.
נתחיל בעבודה:
1. ראשית, עלינו לשמור את הקובץ ולסגור אותו.
2. כעת, אנו נשתמש בפעולת ה-Query (שאילתות) של ה- AutoCAD Map 3D כדי ליצור את הגובה לפי המידע.
- פתחו שרטוט חדש (ריק). הגדירו את היחידות המתאימות (units, -dwgunits) עפ"י השרטוט ששמרנו.
- גררו את השרטוט מהחלון של הווינדוס אל ה-Task Pane,אל מתחת ל- Drawings
(בלשונית Map Explorer).
אם ה-Task Pane לא פתוח, פתחו אותו באמצעות Mapwspace ולחצו על On.
בדקו שהנתיב של הקובץ מופיע תחת ה- Drawings.
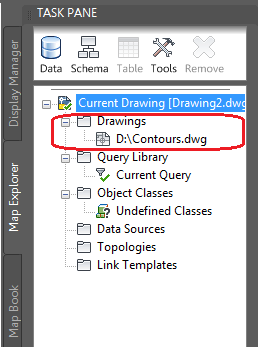
- ב- Task Pane בלשונית-Map Explorer, לחצו קליק ימני על Current Query ובחרו Define.
כעת נגדיר את מאפייני השאילתא על השרטוט: Location – יש להשאיר את הסימון על all ולאשר.
ניתן לראות כי הגדרות השאילתא מופיעות מופיעות בחלון העליון.
- לחצו על ה- Alter Properties.
בחלון שיפתח סמנו את ה- Elevation ולחצו על ה- Expression.
- בחלון שנפתח, הרחיבו את ה-Object Data,בחרו ב- Elevation ולחצו OK.
כעת לחצו על Add וודאו שאתם רואים את הבחירה שלכם בחלון למעלה.
לחצו OK.
בפעולה זו הגדרנו שבשאילתא שנבצע, האובייקטים יקבלו את הגובה (Elevation) מנתון הגובה שיש לנו ב- Object Data.
- בחלון הראשי, ב-Query Mode יש לבחור Draw וללחוץ על ה- Execute Query.
במידה ולא רואים כלום יש לבצע zoom extent.
כעת ניתן לראות שאכן כל קו גובה קיבל את הגובה מנתון המידע שהיה לנו (Object Data).
- נתקו את החיבור עם קובץ המקור, ע"י קליק ימני על הנתיב ולחיצה על Detach.
כעת שמרו את הקובץ בשם שתרצו.
לשאלות בנושא זה או בנושאי תמיכה אחרים, הנכם מוזמים לפנות אלינו למרכז התמיכה- 03-9267957
בהצלחה!
ליאת






