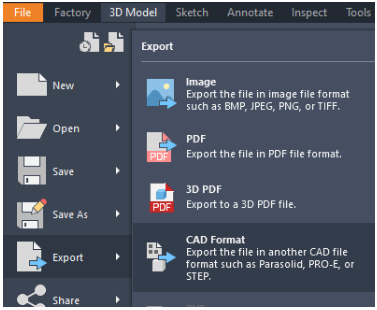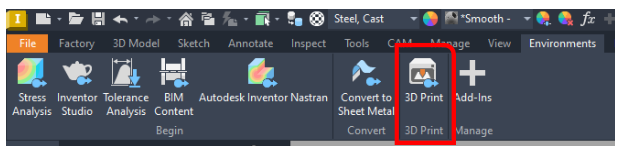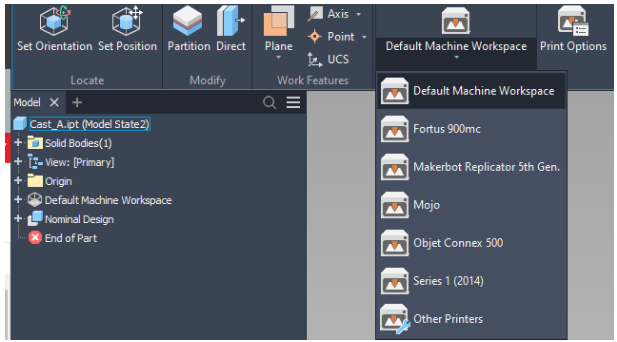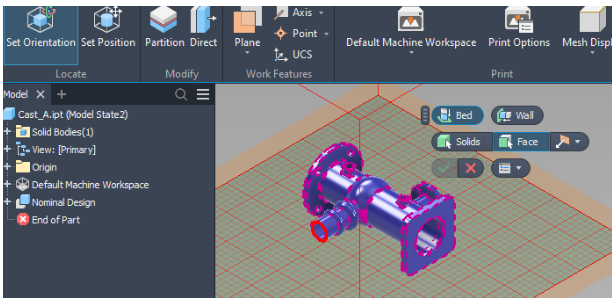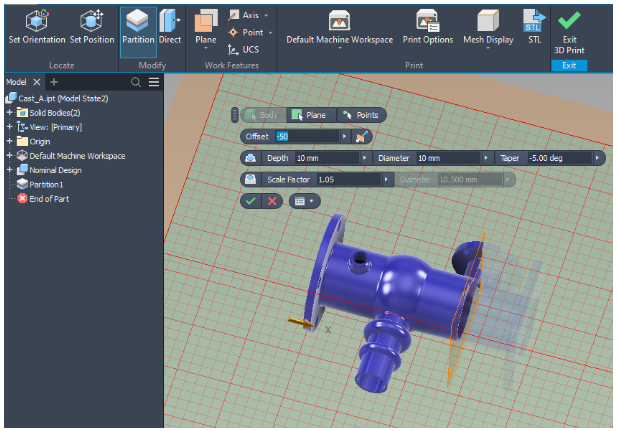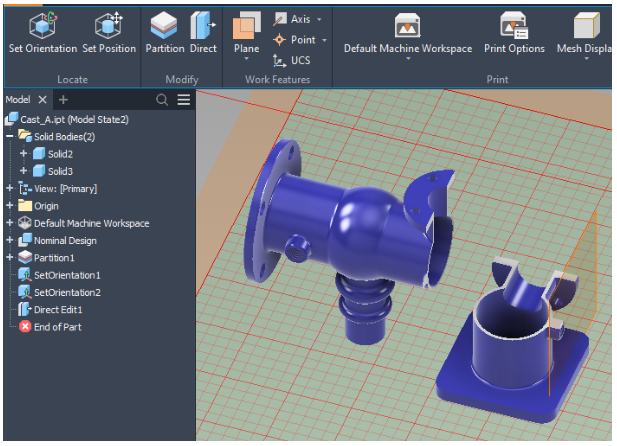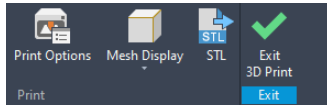אלעד מוסקוביץ' | Senior Manufacturing Technical support Specialist
כיום, נפוץ מאוד השימוש בהדפסות תלת מימד (3D Print). לרוב אנו נעביר מודל (לאחר המרה לפורמט STL), לתוכנת ההדפסה של המדפסת, פקודת Export cad format:
לכל מדפסת יש אפשרויות וכלים שונים בהדפסה. לחברת Autodesk יש תוכנה המיועדת ל"טיפול" בקובץ לפני הדפסה: Netfabb. בתוכנה זו אנו נוכל לבצע פעולות, למשל חיתוך המודל (במידה והוא יותר גדול מה- Platform) ויצירת קובץ STL. בתוכנת Inventor יש לנו סביבת עבודה המיועדת להדפסה 3D. מתוך Environments נפעיל את סביבת העבודה 3D Print:
ניקח לדוגמא את החלק הבא:
לאחר שנפעיל את סביבת העבודה, כדי להבין את הפרופורציה של החלק והמדפסת נבחר תחילה את מדפסת מהרשימה:
מה שחשוב לנו הוא למצוא מדפסת עם גודל Platform זהה למה שיש לנו, אם בכל זאת נרצה להוסיף מדפסת משלנו נאתר את הקובץ: 3DPrinterDescriptions.xml אשר שמור ב: %appdata%\Autodesk\Inventor 20XX\3DPrinterDescriptions.xml.( XX מציין את הגרסה של התוכנה) נפתח את הקובץ ונוסיף עוד שורה מסוג:
99CEC70A-F5A0-443F-9D9F-FC4F80B3FAEA" modelName="Dimension BST 1200es" manufacturer=" manufacturer" technology="Extrusion" origin="BottomCenter" units="mm" depth="254.0" width="254.0" height="304.80" thicknessThreshold="1.0" defaultprinter="0" favorite="0" Spark="0" />
נשנה את השם ואת המידות (מודגש באדום) ונחולל מספר GUID (מודגש בכחול), למשל מאתר Microsoft, מספר זה הוא מספר ייחודי שנותן הגדרה חד ערכית. שנפתח את התוכנה מחדש תופיע לנו המדפסת. ייצוא החלק הוא כאשר כיוון ההדפסה הוא בציר Z, אם המודל לא מוגדר שהוא שוכב על מישור XY בהדפסה נסובב את החלק בעזרת פקודת Set Orientation ובחירת המשטח עליו החלק "יעמוד"
בסביבת העבודה נוכל לחלק את החלק. נפעיל את פקודת Partition, נבחר מישור ממנו נחתוך את החלק ונגדיר מרחק
בעזרת פקודת Direct נוכל להזיז ולסובב את החלק:
לבסוף נייצר קובץ STL:
וקובץ זה נשלח להדפסה. השינויים בסביבת העבודה הזו אינה גורמת לשינוי המודל עצמו, כך שנוכל להשתמש בקובץ זה בשאר התכנונים שלנו.
בהצלחה